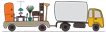Installation | Konfiguration aufrufen | Bedienmodule
aufmerksam durch.
Die letzten 3 Bereiche
Grundeinstellungen | Farben und Design | Erweiterte Einstellungen
erklären Punkt für Punkt den Konfigurationsbereich.
Bitte beachten Sie: Um Änderungen nach dem Speichern erkennen zu können, müssen Sie eventuell (je nach Browser und Einstellungen) das Browserfenster explizit aktualisieren oder sogar seinen Cache löschen. Lesen Sie bitte hierzu die Dokumentation Ihres Browsers.
- Erstellen Sie ein Backup von Ihrer aktuellen Serverinstallation.
- Entpacken Sie die von uns übermittelte 'Ladeliste_BeispielName.zip' auf Ihrem lokalen Speicher
- Laden Sie nun den darin enthaltenen Ordner 'Ladeliste' mittels eines FTP-Programms (z.B. Filezilla) in das Verzeichnis Ihrer Webpräsenz, in dem sich auch Ihre Index Datei (z.B. index.html oder index.php) befindet..
- Rufen Sie nun mit Ihren Browser 'www.IhrWebseitenName.de.de/Ladeliste/Config.php' auf.
- Loggen Sie sich mit dem Benutzer 'Chef' oder 'Angestellter' und dem Passwort:
 ein.
ein.
Hinweis:Sie können in den 'Erweiterten Einstellungen" für jeden der beiden Nutzer ein neues Passwort setzen. - Überprüfen Sie Ihre E-Mailadresse in den 'Allgemeinen Einsteillungen' auf Korrektheit und speichern Sie einmal.
- AVL ist nun unter www.IhrWebseitenName.de/Ladeliste/Ladeliste.php erreichbar.
Sollten Sie Fragen zum Backup, Entpacken oder dem Umgang mit FTP-Programmen haben, bitten wir Sie die Dokumentation des jeweiligen Softwareherstellers zu lesen.
Falls Sie ein bestehendes Anfrageformular ersetzten möchten steht Ihnen in den 'Erweiterten Einstellungen' ein Modul zur Verfügung, dass Ihnen die bequeme Verlinkung ermöglicht.
- Prüfen Sie mit Ihrem FTP-Programm den Installationspfad von AVL und passen Sie dementsprechend die unten gemachten Pfadangaben an.
- Rufen Sie nun mit Ihren Browser 'www.IhrWebseitenName.de/Ladeliste/Config.php' auf.
(alternativ können Sie auch 'www.IhrWebseitenName.de/Ladeliste/' aufrufen und dort den 'Konfiguration Starten'-Knopf anwählen.) - Loggen Sie sich mit dem Benutzer 'Chef' oder 'Angestellter' und dem Passwort:
 ein.
ein.
Hinweis:Sie können in den 'Erweiterten Einstellungen" für jeden der beiden Nutzer ein neues Passwort setzen. - Passwort vergessen? In diesem Fall installieren Sie einfach die Datei 'login.php' neu. Anschließend können Sie den oben genannten Standart-Login wieder verwenden.
Das Uploadmodul:
Der Filebrowser-Server:
Der Colorpicker

Sie möchten Logos oder das Hintergrundbild austauschen? Hierfür müssen Sie AVL den Pfad zur Datei mitteilen und natürlich sollte sie sich auf Ihrem Webspace befinden. Mit unserem Upload-Modul können Sie Dateien von Ihrem lokalen Speicher direkt auf Ihrem Webserver laden. Dabei wird automatisch auch die Verlinkung hergestellt.
- Klicken Sie auf 'Durchsuchen' und wählen Sie eine Datei.
- Drücken Sie auf 'Hochladen'. Während des Ladevorgangs erscheint unser Logo.
- Nach dem Upload wird automatisch der Pfad, zu der Datei in dem dafür vorgesehen Feld, eingetragen
- Es wurde noch nichts verändert, lediglich eine Datei auf Ihren Server geladen
- Speichern Sie, damit die gewollten Änderungen wirksam werden.
Der Filebrowser-Server:
Mit dem Filebrowser können Sie komfortabel AVL die jeweilig gefragten Pfadangaben mitteilen.
..- Klicken Sie auf .. um den Filebrowser aufzurufen.
- Sie werden darauf hingewiesen, daßalle gemachten Änderungen verloren gehen. Brechen Sie im Zweifelsfall ab und speichern Sie bevor Sie den Filebrowser starten.
- Navigieren Sie zur gewünschten Datei. Durch einmaliges Klicken wählen Sie sie aus und kehren automatisch zum Konfigbereich zurück.
- Es wurde noch nichts verändert, lediglich der gewünschte Pfad in das dafür vorgesehen Feld eingetragen.
- Speichern Sie, damit die gewollten Änderungen wirksam werden.

Der Colorpicker
Mit dem Colopicker verändern Sie bequem Ihre Farben.

- Wählen Sie an um den Colorpicker zu starten.
- Sie können mehrere Colorpicker gleichzeitig aufrufen. Mit einem Klick auf den Hintergrund werden alle geöffneten Fenster wieder ausgeblendet.
- Unser Colorpicker ist speziell auch für mobile Geräte konzipiert. Sollten Sie jedoch Probleme bei der Bedienung haben verwenden Sie bitte eine Maus und einen Desktoprechner.
- Manche Farbwerte besitzen zusätzlich noch einen Slider um die Transparenz (Alpha) einzustellen (0=unsichtbar, 1=sichtbar).
- Kopieren Sie die Hex Werte untereinander in die dafür vorgesehenen Textfelder
- Um den ursprünglichen Wert wieder herzustellen klicken Sie auf das Farbfeld unten rechts. Mit 'OK' ersetzen Sie diesen mit der neuen Farbe.
Beachten Sie: Beim Speichern der kompletten Konfiguration wird immer der Wert verwendet, der im HEX-Feld steht. - Speichern Sie, damit die gewollten Änderungen wirksam werden.
E-Mail Adresse
Geben Sie die E-Mail Adresse ein, die bei der automatisch generierten E-Mail verwendet werden soll. E-Mail Auto-Text
Geben Sie hier den Text ein, der in der automatisch generierten E-Mail stehen soll. Die E-Mail ist in vier Bereiche unterteilt:1. Begrüßungstext
2. Zusammenfassung der Umzugsanfrage
3. Schlußtext
4. Logo
Wir empfehlen den zweiten Textteil auch für alle gesetzlich geforderten Angaben, wie St-Nr., HR-Eintrag etc., zu nutzen. Alternativ können Sie natürlich auch die Bilddatei für diese Angaben verwenden.
Logo-Email
Ändern Sie die angefügte Bilddatei der automatisch generierten E-Mail mit den 'Filebrowser' oder dem 'Uploadmodul' (siehe Bedienmodule).Diese kann die gesetzlich geforderten Angaben zu Ihrem Unternehmen, Ihr Logo oder eine Kombination aus beiden, darstellen.
'Dateiuplad' anbieten
Nach dem Versenden der Umzugsanfrage gelangt Ihr Besucher auf die Bestätigungsseite. Hier können Sie das Upload-Modul für Dateien anbieten. Bitte beachten Sie: Die Hochgeladenen Dateien liegen auf Ihrem Webspace und sollten von Zeit zu Zeit gelöscht werden. Die Uploads werden im Ordner 'temp' des AVL-Homeverzeichnis abgelegt.Wir empfehlen: Erstellen Sie über den Konfigurations-Bereich Ihres Webspace Betreibers eine .htacess - Datei um diesen Ordner mit einen Passwort zu schützen.
'Gefunden mit...' anbieten
Nach dem Versenden der Umzugsanfrage gelangt Ihr Besucher auf die Bestätigungsseite. Hier können Sie das 'Gefunden mit...'-Modul anbieten. Diese äußerst wertvolle Information erleichtert Ihnen in Zukunft die Entscheidung in welches Werbeprojekt Sie Ihr Geld investieren. Home-Button-URL
Ihr Websitebesucher kann die Umzugsanfrage zu jederzeit abbrechen. Entscheiden Sie auf welche Seite er nach dem Schließen des Formulars landen soll. Sie könne hier einen http(s) - Referrer (z.B.: 'http://www.beispiel-umzug.de/index.html') oder einen relativen Pfad (z.B. '../index.html) eingeben. Verifikations-Box
Damit automatisierte Programme nicht einfach eine 'Fake-Anfrage' versenden können, sollten Sie die Verifikations-Box mit anbieten. Diese soll sicherstellen, dass auch wirklich eine reelle Person hinter der Umzugsanfrage steht. Haupt-Überschriften
Stellen Sie hier mit dem Colorpicker die Farbe ein (siehe Bedienmodule). Kontrollbox
Hier können Sie die sogenannten Check und Radiobox editieren.Farbfeld 1: Hintergrund
Farbfeld 2: Häkchen
Farbfeld 3: Rahmen
Button
Konfigurieren Sie hier die Farben des 'Sende' und 'Schließen' Buttons.Farbfeld 1: Hintergrund
Farbfeld 2: Schrift
Farbfeld 3: Rahmen
Logo
Ändern Sie das Logo mit den 'Filebrowser' oder dem 'Uploadmodul'. (siehe Bedienmodule) Leisten-Ladeliste
Es gibt 4 verschiedene Modi für die Darstellung der Icons: farbig, monochrom, einfach und deaktiviert. Im nächsten Feld verändern Sie die Schriftfarbe.Die eigentlichen Farben der Leiste:
Farbfeld 1: Hintergrund
Farbfeld 2: Hintergrund, wenn 'geklickt' oder mit der Maus 'darüber'
Farbfeld 3: Rahmen
Hintergrund Bild
Ändern Sie das Hintergrundbild mit den 'Filebrowser' oder dem 'Uploadmodul'. (siehe Bedienmodule)Sie haben hier auch die Möglichkeit, einen Screenshot von einer Site auf Ihren Server, zu erstellen. Leider liefert dieses Modul nur in 60% aller Fälle ein zufriedenstellendes Ergebnis. Wir bieten es dennoch mit an, da es mit ein bisschen Glück in Sekundenschnelle ein gutes Ergebnisse liefert.
- Passen Sie Ihr Browserfenster auf die gewünschte Größe an.
- Wählen Sie mit dem 'Filebrowser' die Website, die Sie abfotografieren möchten.
- Im nächsten Schritt sehen Sie die gerenderte Website. Klicken Sie auf 'Screenshot aufnehmen und speichern'. Dieser Vorgang kann bis zu 1 Minute dauern
- Nun wird die fertige Bilddatei gezeigt. Diese ist bereits im Ordner 'images/usr' abgelegt worden.
- Kehren Sie zum Konfigurationsbereich zurück und speichern Sie.
Hintergrund Farbe
Stellen Sie hier mit dem Colorpicker die Farbe ein (siehe Bedienmodule). Hintergrund-Layer
Es wird eine zusätzliche Ebene über den eigentlichen Hintergrund gelegt. Neben der Farbe können Sie hier die Transparenz (Alpha-Wert) verändern. Hintergrund-Formular
Hier können Sie die Farben und Transparenz (Alpha-Wert) des eigentlichen Formularbereichs einstellen. Fonts-Schriften
Neben Farben und für Texte können Sie auch die Schriftart ändern. Passen Sie ggf. die Größe an. Kompaktes Design
Entscheiden Sie hier mit der Checkbox ob die farbige Leiste oben in das Formular miteingebunden oder separat dargestellt werden soll. Neben Rahmenfarbe und Rahmenradius können Sie hier, für höhere Auflösungen, den Abstand vom oberen Rand verändern.Tipp: Um den Rahmen auszublenden setzen Sie seine Farbe auf den gleichen Wert des Formularhintergrunds.
Icon im Tab- u. Adressleistenbereich
Ändern Sie das Icon mit dem 'Filebrowser' oder dem 'Uploadmodul' (siehe Bedienmodule).Die Bilddatei sollte Quadratisch sein und mindestens eine Auflösung von 16x16 Pixel haben.
HTTP Weiterleitung zur Ladeliste
Hier wir eine vorhandene Website in eine Weiterleitung zu AVL umfunktioniert.- Erstellen Sie ein Backup von Ihrem Webspace.
- Wählen Sie mit dem Filebrowser die Site, die Sie ersetzen möchten.
- Speichern Sie, damit die Weiterleitung erstellt wird
Zusätzliche HTML Datei
Neben der E-Mailausgabe kann zusätzlich eine weitere HTML-Datei auf Ihrem Webspace, im Ordner 'temp' des AVL-Homeverzeichnis, generiert werden. Diese ist über den Link unten in Ihrer Bestätigungsmail erreichbar.Löschen Sie von Zeit zu Zeit die angesammelten Daten mit einem FTP-Programm oder dem Cofing-Tool.
Wir empfehlen: Erstellen Sie über den Konfigurations-Bereich Ihres Webspacebetreibers eine .htacess - Datei um diesen Ordner mit einen Passwort zu schützen.
Passwort für den Nutzer Angestellter - Chef
Es gibt den Nutzer 'Angestellter' und 'Chef'. Für jeden kann ein eigens Passwort gesetzt werden. Da wir hier eine eigene Verschlüsselung nutzen, ist die Verwendung von Sonderzeichen ausgeschlossen. Temporäre Daten
Im Ordner 'temp' des AVL-Verzeichnisses werden die Dateiuploads und die zusätzlich generierten HTML-Dateien abgelegt. Von Zeit zu Zeit sollten Sie diese wieder von Ihrem Webspace entfernen. Menuführung: automatisches Schließen:
©Powered by Ladeliste.de